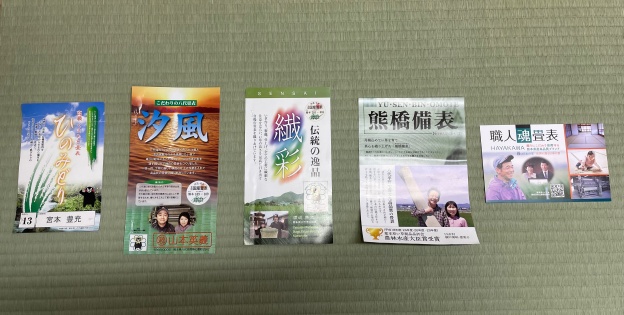こんにちは。畳職人の樋口です。
皆様知っていますか???
小学生に聞いた将来の夢ランキング第3位が「YouTuber(ユーチューバー)」だということを。
面白い動画をアップすれば収入になるわけですから、小学生からしたら楽しそうな仕事でお金が稼げるのだから憧れますよね。仕事の在り方も変わっていくと言うことでしょうか。
しかし、ただ撮っただけの動画をそのままアップしたところで多くのユーザーに見てもらえません。
編集技術が必要になるわけですね。YouTuberはこれが結構大変な作業だったりするそうです。
この動画を見てもわかる通り、動画編集って以外に大変なんだなぁと思います。
「こんな本格的じゃなくても動画投稿したい」
そんな人にオススメなのが【動画編集ソフト】「iMovie」です。ってかMacOSに初期からインストールされているアプリケーションです。
今回はそんなiMovieの使い方について初心者向けに解説したいと思います。
ちなみに記事より動画の方がわかりやすいという人はコチラをご覧ください。
iMovieとは
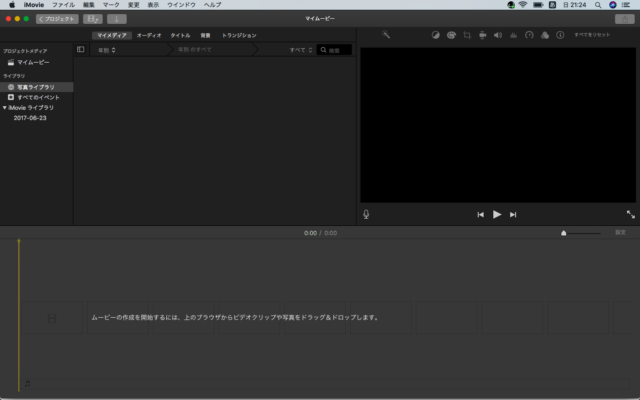
アップル社が出しているMac専用のビデオ編集アプリケーションです。動画を編集するのはもちろん、共有した動画を視聴したりすることもできる編集ソフトになります。
まずはiMovieの設定
iMovie 環境設定を開くには、『iMovie』から「環境設定」と選択する。
もしくは[Command +カンマ(,)キー]を押します。
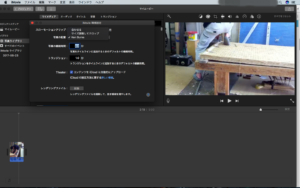
・スローモーションを自動的に適用する:30 フレーム/秒を超えるフレームレートで撮影されたクリップが『iMovie』に読み込まれるときにスローモーションエフェクトを自動的に適用する場合に選択します。
・写真の配置:『iMovie』のタイムラインに追加された写真に対するデフォルトの動作を選択します。
1.合わせる:写真のサイズを自動的に変更して、ムービーのアスペクト比に合わせる場合に、このオプションを選択します。
2.サイズ調整してクロップ:写真のクロップした部分のサイズを変更して、ムービーのフレーム全体に合わせる場合に、このオプションを選択します。
3.Ken Burns:ムービーに追加された写真にズームエフェクトを自動的に適用する場合に、このオプションを選択します。
・写真の継続時間:タイムラインに追加された静止写真のデフォルトの継続時間(秒)を入力します。
・トランジション:タイムラインのクリップに適用されるトランジションのデフォルトの継続時間(秒)を入力します。
・コンテンツをiCloudに自動的にアップロード:Theater で共有したムービー、予告編、およびクリップを iCloud に自動的にアップロードする場合に選択します。
・レンダリングファイル
1.削除:クリックすると、開いているライブラリからレンダリングファイルを削除して、空き領域を増やします。読み込み済みのメディアは削除されません。
さらに細かな設定はhttps://help.apple.com/imovie/mac/10.1/?lang=ja#/mov756ac27d8ご覧ください
動画をアップ
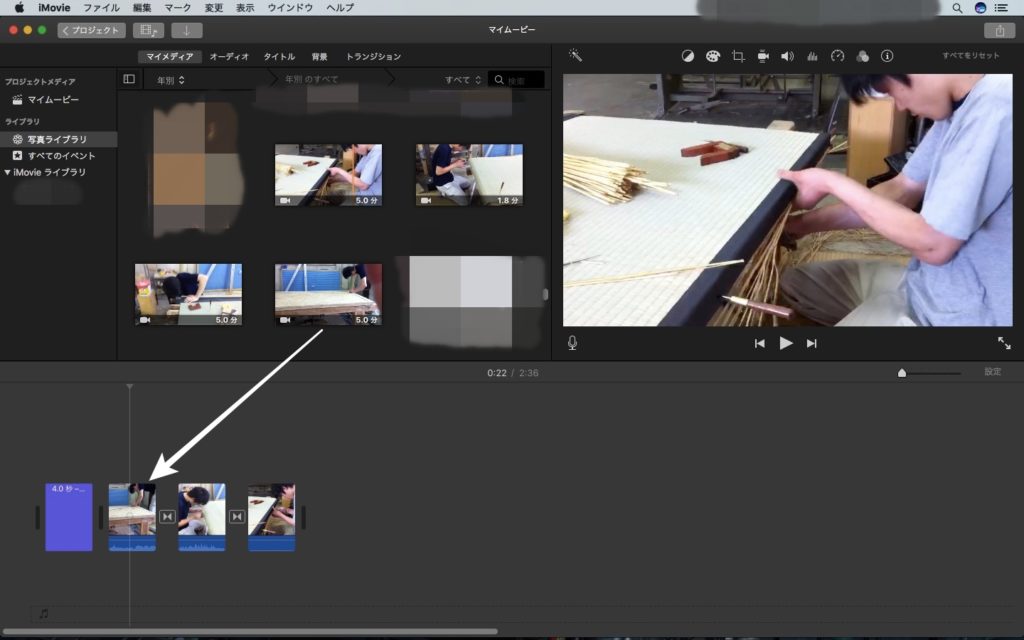
マウスをクリックしたまま矢印ようにドロップします。
タイトルをアップ
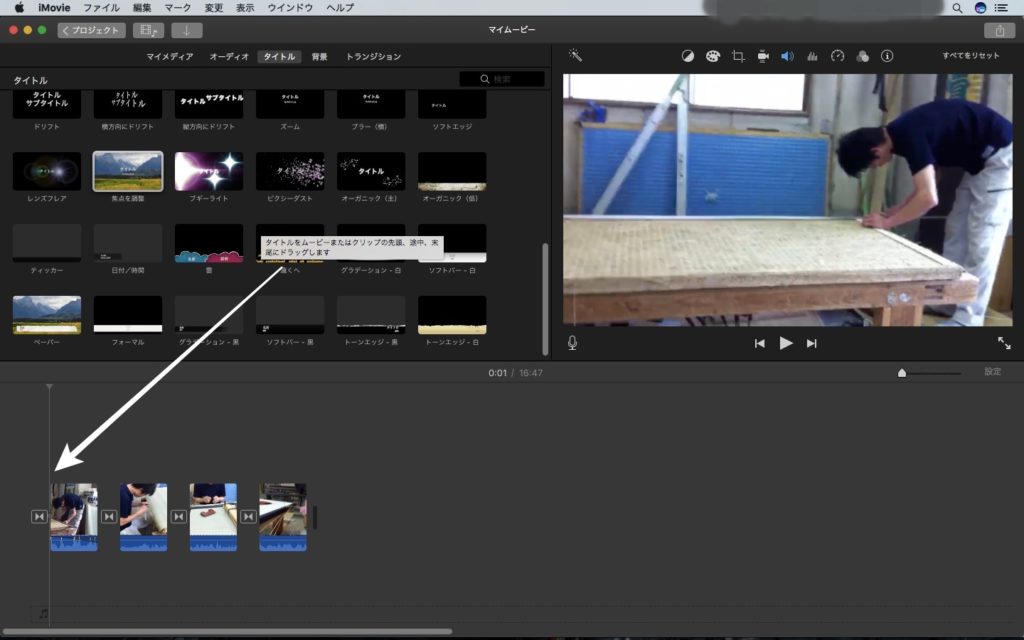
これも動画をアップと同じようにマウスをクリックしたまま矢印のようにドロップします。
タイトルの文字は『タイトル』をクリックすれば変更できます。
分割のやり方
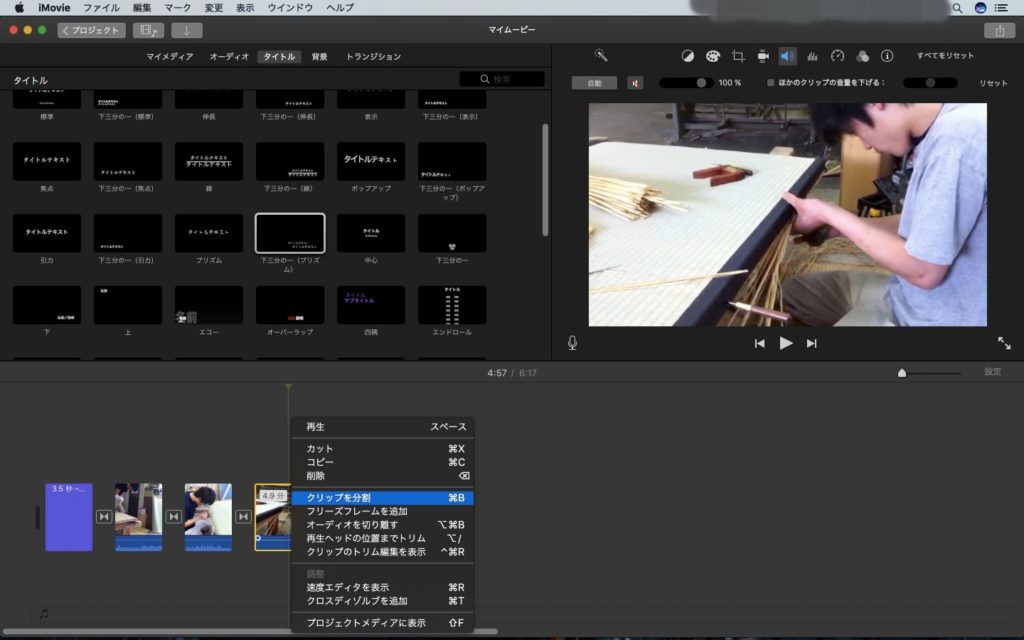
分割したり繋げたりは多分一番使うと思います。
まずは、分割したい動画をクリックします。すると周囲が黄色になります。
それから、分割したい所に線を持っていき、マウスの左クリックで上記の画像のような編集画面が出ます。
ショートカットキーは⌘+Bです。
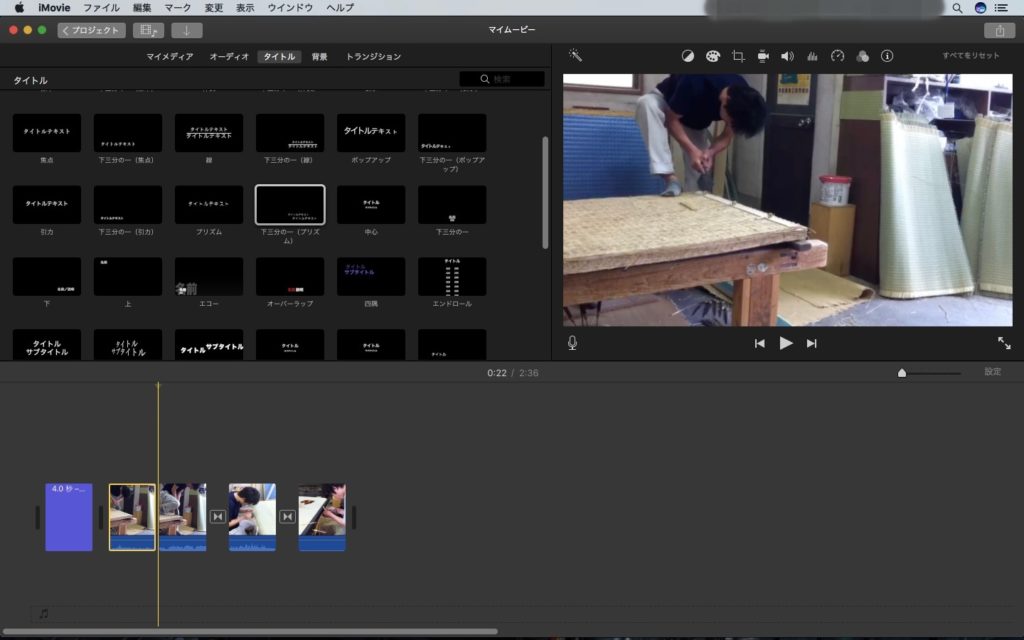
成功すると上記の画像のようになります。
『間違えて分割してしまった』『ココやり直したい』と思ったら、上にある『編集』をクリックしてください。
『やり直すー分割』をクリックすると戻れます。
ショートカットキーがありますのでチェックして見てください。
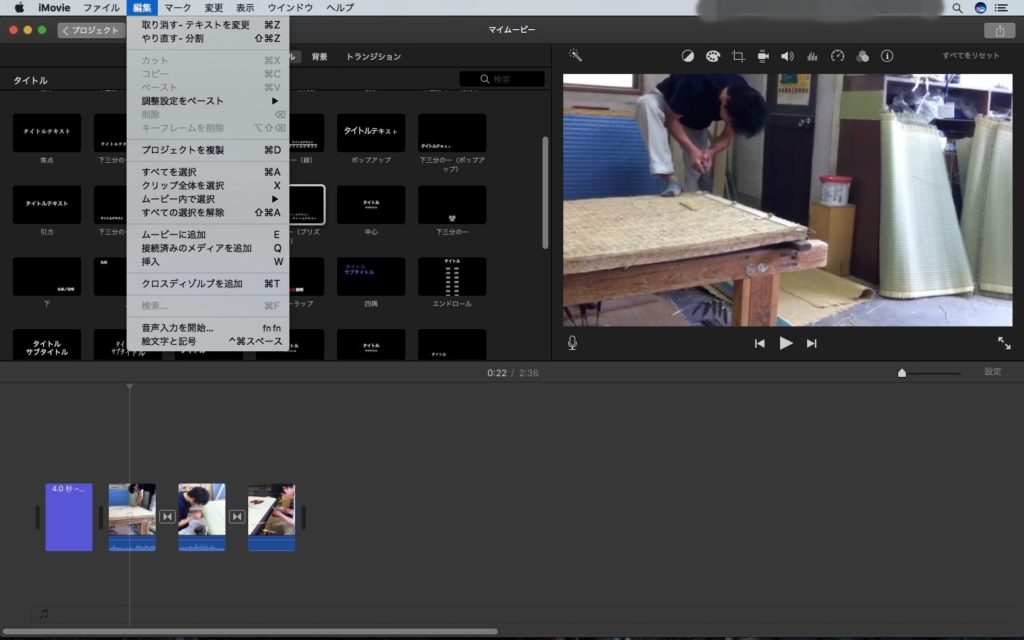
YouTubeにアップしよう
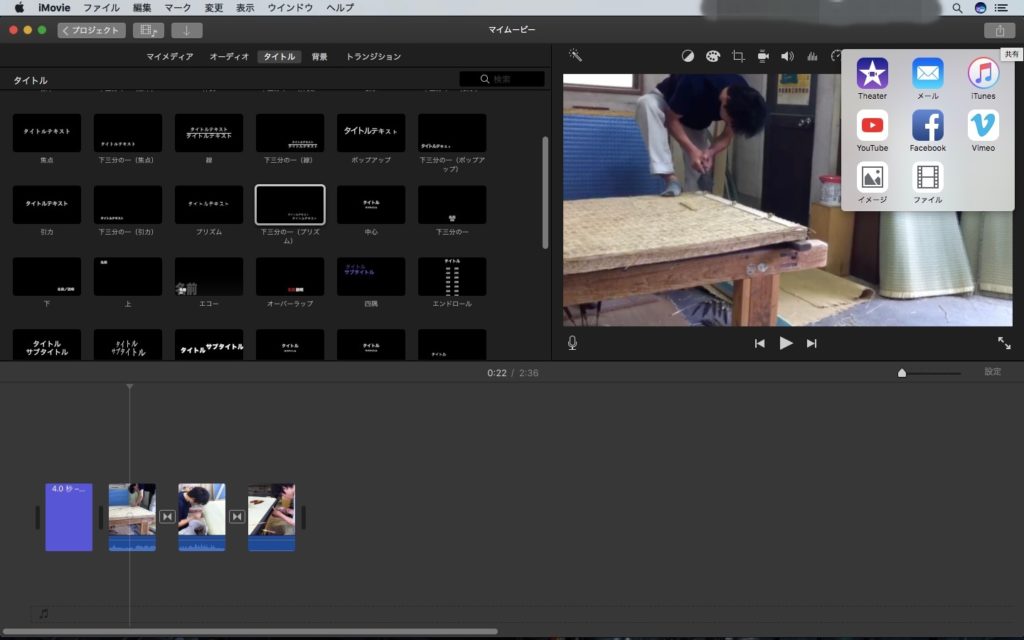
右上にある『共有』をクリックしてください。その中にYouTubeがあると思います。それをクリックすると設定画面が出ます。
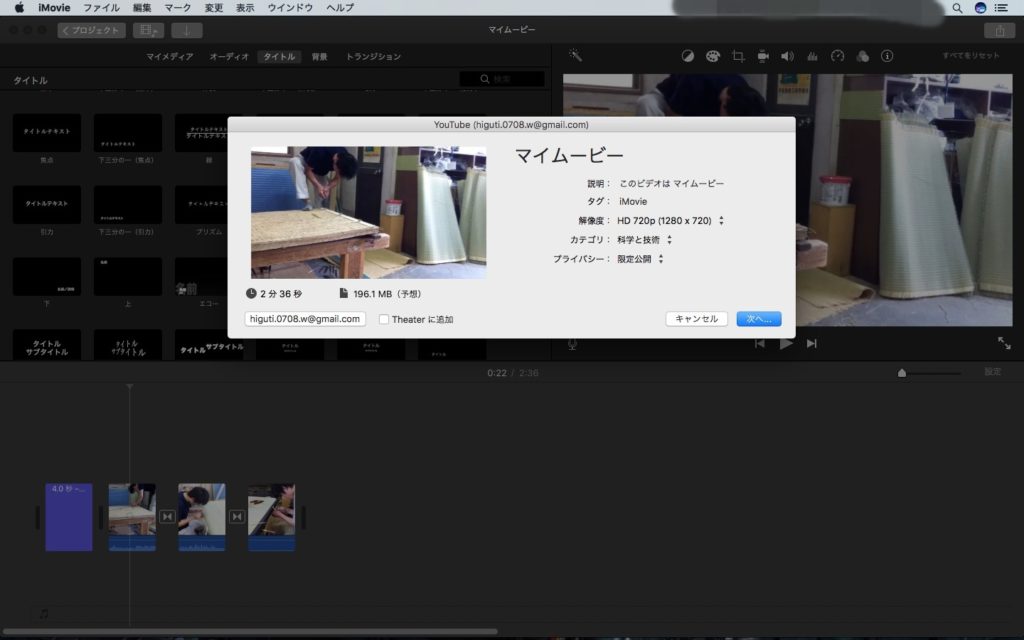
推奨解像度:HD720p
カテゴリは動画に沿ったもので選択してください
プライバシーは公開、限定公開、非公開と選べます。
注意:YouTubeのアカウントがある前提で話をしています。無い方はアカウントを作ってからになります
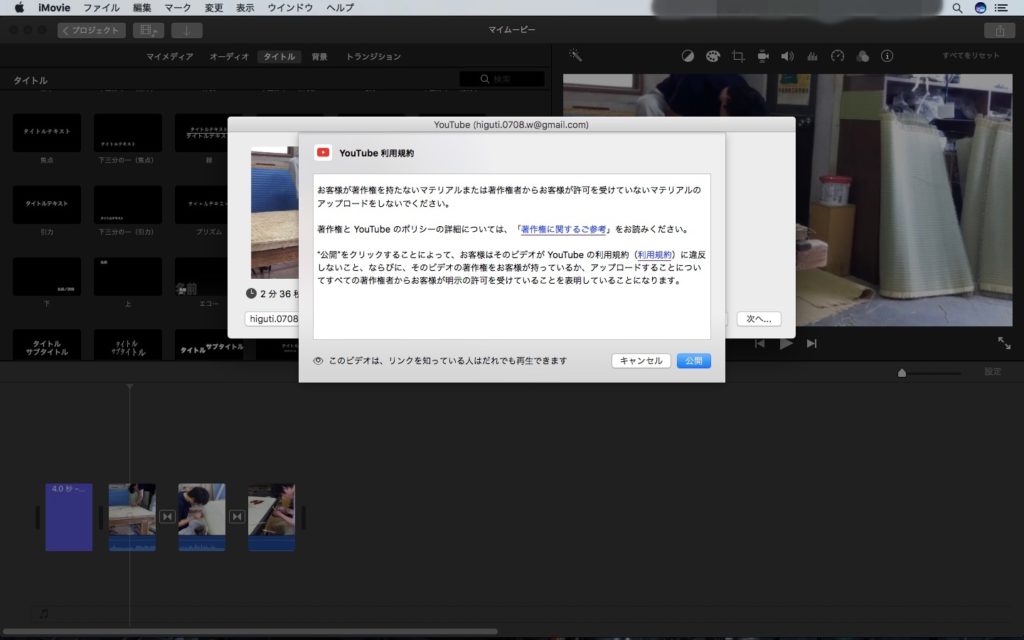
あとは『公開』をクリックすれば終了です。ただ、15分を超える動画は申請が必要です。
それから、アップロードには時間がかかります。私の場合は三分くらいの動画で20分〜40分くらいかかりました。
なかなかアップロードが進まない

環境にもよるんでしょうが、なかなか進まない時もあります。
そんな時はYouTubeの動画履歴を削除してみましょう。
これで私の場合は少し早くなった気がします。
最後に
動画編集はパソコン自体にすごい負荷がかかります。
パソコンがとても暑くなりますし『フォオーン』ってファンが回る大きな音もします。
ハイスペックのパソコンで無いなら気をつけて編集しましょう。
この記事を書くためだけに作った動画です(笑)
作業時間は5分くらいでした。みんなはもっと頑張りましょう(笑)
読んでいただきありがとうございました。